アマゾンのキンドルファイアhd (Kindle Fire HD)を購入

アマゾンから明日発売のKindle Fire HD
がきょうの昼送られて来ました。10日ぐらい前に予約しておいたものです。
アマゾンのキンドルファイアーHDのサイト→(
Kindle Fire HD)で買いました。
私が買ったのはメモリが16GBのもので15800円でした。
キンドルファイアhd (Kindle Fire HD)の包装

アマゾンの黒い文字の箱をあけると白い紙できれいに成型された枠のなかにきっちり収まっていてなかなかクールです。 Kindleは焚くfireは火なので漢字で書けば焚火。別の意味で情熱を持つという意味にもなるようです。人生に情熱や夢は必要ですね。 画面は左側中ほどにある電源をいれた時の状態でバックの壁紙が電源をいれるたびにかわります。時間が表示されます。 鍵マークを時計の文字の方向へ指でスライドさせるとホームメニュー画面に変わります。
キンドルファイアhd (Kindle Fire HD)のホーム画面

これが最初の画面です。上のほうにメニューが文字であり中の画面はスライドで換わっていき最近使った画面がでます。タップするとそれが実行 されます。左のふたつは私が今回買った本です。30秒から1分ぐらいでダウンロードできるので実際の本を買うより手軽でいいですね。 そして26%定価より安く買えたのも魅力的でした。まだキンドルの日本での本はこれしかないみたいです。
キンドルファイアhd (Kindle Fire HD) 最初の手順
(1)
usb端子から充電をします。
(2)
電源スイッチを入れると上の方の画面がでてきます。鍵マークを左へ指でドラッグすると最初の設定画面。
(3)
言語選択は日本語を選択。
(4)
WiFi選択:その次にWi-Fiネットワーク接続画面がでるので自分のWi-Fiのパスワードをいれてwifiに接続。
(5)
タイムゾーンの選択で日本標準時(東京) を選ぶ。これで基本的な設定は完了します。
アマゾンで買ったのでamazonアカウントはすでに設定されていましたのでなにもしないでOKでした。アカウント情報をいれなければならない人は入れます。
そのつぎにソーシャルネットワークの画面がでます。これもやっている人は登録しておくと便利です。
設定がすんだら音楽や本を簡単に買うことができます。データーはアマゾンのクラウドからiphoneなどでも読み出すことが可能です。
キンドルファイアhd ウェブ
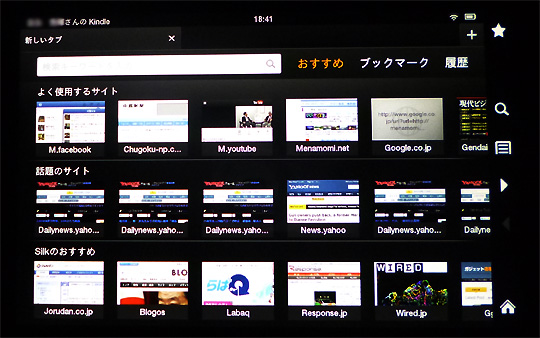
キンドルファイアhdのホームメニューのをウェブをクリックするとAmazon Silk ブラウザが立ち上がり このような画面が現れます。見ていたサイトがあればその画面が立ち上がります。右の虫眼鏡マークを クリックするとキーボードが現れ検索言葉やurlを入力できます。
